Download Citrix Receiver For Mac 10.7.4
Apr 3, 2015 - Receiver 11.9.15 for Mac product software. For Mac OS X 10.7, 10.8 (32- and 64-bit), 10.9, and 10.10.2. 34.5MB - (.dmg) Download.
This document contains known issues and troubleshooting tips not covered in the Acrobat and Reader documentation. Adobe identified the following issues at the time Acrobat XI and Reader XI were released. Separate TechNotes or release notes cover issues that arose since the release. If an update fixes an issue, the version number is noted. Bugs associated with an issue in this document appear in brackets [ ].
See Reader Support or Acrobat Support for other late-breaking information and known issues.
The Acrobat XI Pro application includes the “AdobeID” concept. The Adobe ID is optional when a serial number is provided.
Acrobat XI provides a grace period until activation is required. It is possible that you couldn't activate because you were not connected to the Internet. After the trial period, you get a hard-prompt saying to activate now (the machine must be connected to the Internet). After the trial period, the machine must be successfully activated before you can continue to use the product.
Flash is now required to view SWF files and Portfolio content in PDFs
Acrobat and Reader no longer include Flash Player. Flash Player is necessary for Acrobat and Reader to display SWF files and Portfolio content in PDFs. If your system doesn't have Flash Player, and you want to display SWF files and Portfolio content contained in PDFs, install Flash Player. If you open a PDF that requires Flash, a dialog prompts you to download and install the latest Flash player. To preinstall Flash, go here:
The most recently installed application version “owns” the Acrobat or Reader registry entries and the .PDF filename extension.
Before installing Acrobat or Reader, see the sections below titled Deployment/Installation and Deployment Customization to see if any of those situations apply.
Before installing, it could be necessary to delete the following folders:
- Windows: AppDataRoamingcom.adobe.formscentral.FormsCentralForAcrobatPreRelease
- Mac OS: ~/Library/Preferences/com.adobe.formscentral.FormsCentralForAcrobatPreRelease
- Close all other applications.
- Important: Uninstall any previous prerelease build of Acrobat XI before installing the released version.
- For users installing Acrobat on a 64-bit machine via MSI on command line, specify public property “IGNOREVC10RT=1” to continue installation if VC10 Runtime is not found on the machine. Otherwise, installation stops. In user-interface mode, a dialog box appears, asking you to continue or stop the installation if VCRT isn't found. If installation is done via setup.exe, it never stops, as it passes this property always while spawning Acrobat MSI.
- If you are not installing via MSI, then follow the instructions below for a user interface-based install.
- Double-click Ssetup.exe to begin the installation.
- Select the language in the Language Selection dialogue and click OK.
- Click Next on the Adobe Acrobat XI Pro Setup screen.
- The installer computes disc space requirements and checks for previous versions. If a previous version of Acrobat Pro is found, such as Acrobat X Pro, press Continue to uninstall it.
- The License Screen appears. Enter your serial number or install in Trial Mode.
Note: If you purchased a subscription option, you are directed to the Trial Mode installation workflow. - Choose your installation level (default is Typical) and click Next.
- Change the Installation Directory (if desired), otherwise the default directory is visible. Click Next.
- Click Install; installation now proceeds.
- If there are processes running that conflict with the installation, the installer prompts you to stop these processes before you can continue the installation. Close the processes and then click in the installer to continue the installation.
- The last dialog is Setup Completed; click Finish. Acrobat can now be launched.
- On application launch, accept the EULA. If a blank EULA screen appears (Mac OS only), see the section Blank EULA Screen above.
- If you did not enter a serial number during installation, the Sign In Required screen appears. On the Sign In Required screen, select Sign In Now. Enter the Adobe ID credentials. Create your Adobe ID if you don’t have one. Click Sign In.
- If you did enter a serial number during installation, the Register screen appears. On the Register screen, enter the Adobe ID credentials. Create an Adobe ID if you don’t have one. Click Sign In.
During installation, you select the language you want installed. Be sure to select the language that you purchased. If you encounter a language mismatch, uninstall Acrobat and reinstall for the language that you purchased. The English user interface is included and you can switch to English if desired by using Edit > Preferences > Language. After you change the language, exit and relaunch Acrobat for the preference to take effect. If your licensing allows all languages, you can add or remove languages by following these steps:
- Use the Add Or Remove Programs control panel (XP) or the Programs And Features control panel (Windows 7).
- Select Acrobat XI Pro and select Change.
- Select Modify and add or remove languages.
Serial number dialog thrown when trying to print to Adobe PDF
NEW in 11.0.1 - The problem occurs after update to 11.0.1 if all of the below mentioned conditions are true:
- Acrobat serial number language is English only and the operating system language is non-English, for example, French operating system and English serial number.
- Acrobat was never launched for the current user.
- The installation of Acrobat was done via command line and not via a UI install.
- The user prints any file to the Adobe PDF printer or right-clicks on any document and selects “Convert to PDF”.
Result: Serial number dialog appears and the PDF isn't created. Doubutsu no mori translation patch.
Workaround 1: Launch Acrobat at least once before printing to PDF to resolve the issue for this user on this machine.
Workaround 2: For resolving issues for all users on the machine, create the registry key 'HKLMSoftware[wow6432node]AdobeAdobe Acrobat11.0Languagecurrent' with default value 'acrobat.dll'[3488414]. For more information, see Serial dialog box appears.
- Before uninstalling the build, deactivate by choosing Help > Deactivate.
- Then, uninstall the application through the “Add or Remove Programs” Control Panel (XP) or the Programs and Features Control Panel (Windows 7).
- After uninstallation completes, restart your machine.
Acrobat for Mac OS installation and uninstallation
Use the following instructions to install software or to upgrade from a previous version. If you purchased Acrobat as a download, Adobe recommends that you back up your download package, preferably to a DVD.
- Connect the machine to the Internet.
- Start the installation:
--If you purchased Acrobat on a DVD, insert the DVD in the DVD drive to view the application files.
--If you purchased Acrobat as a download, double-click the DMG file to mount the image file as a volume. - Double-click the Adobe Acrobat XI Pro installer package (.pkg) to begin installation. Click Continue.
- Click Continue when you see the ReadMe file.
- The License Screen displays and requests you to enter your serial number. If you're using the product in Trial mode or have purchased a subscription, it's unnecessary to enter a serial number. If you are entering a serial number, be sure that the machine is connected to the Internet.
Note: Installing in Trial mode allows you to use the software for the Trial period of 30 days from first launch. - Enter the serial number for your copy of the program. The serial number of individually licensed purchases is on the outside of the DVD case. It's on the receipt page for ESD (electronic software delivery) purchases made through the Adobe Store. You can also locate the serial number for individually licensed ESD purchases in your online order history at http://www.adobe.com. The serial number for purchases made through the Adobe Licensing Website is available in your record at http://licensing.adobe.com.
- The next screen is the Installation Type screen. You can select or deselect the product components you want to install and you can also change the installation path. Click Install when ready.
- When prompted, enter your administrative credentials for the installation to proceed.
- Once installation has finished, click Finish.
- By default, Acrobat is installed in “/Applications/Adobe Acrobat XI Pro” directory. Go to this directory and launch Acrobat. After Acrobat launches accept the end-user license agreement.
- If you entered a serial number during installation, see step 12 below. If you are using Acrobat in Trial mode or for a subscription (Pro only), the Sign In Required screen appears. On the Sign In Required screen, select Sign In now. On the Sign In screen, enter your Adobe ID credentials. If you don’t have an Adobe ID, click Create An Adobe ID. Provide the details as asked. Then, click Create. Follow the instructions to complete the creation process. Click Sign In.
- If you entered a serial number during installation, the Register screen appears. On the Register screen enter, your Adobe ID credentials. If you don’t have an Adobe ID, click Create An Adobe ID, and provide the details as asked. Then, click Create. Follow the instructions to complete the Adobe ID creation and registration process. You can optionally press Skip.
IMPORTANT: Connect to the Internet to activate your copy of the software. Activating your copy is required within 30 days. After 30 days, the software stops working.
FIXED in 11.0.01 - Problem: Mac only. On launch, a blank EULA screen appears, which cannot be accepted, and Acrobat does not run. This problem can appear if you have any products installed from CCM or from Creative Suite and you tried installing Acrobat XI from a different source.
Citrix Receiver For Mac 10.6.8
Workaround: The workaround is to launch any other product which is part of the CCM or Creative suite and deactivate it by choosing Help > Deactivate. Quit the application. Then, launch Acrobat and accept the EULA. Then, for the CCM subscription product, launch it and select License This Software to enable the CCM product again. If it is a CS application, launch it and reactivate it. [3338419] See also: Blank EULA screen appears on Acrobat XI launch.
- Double-click the Acrobat XI Uninstaller.
- Follow the onscreen instructions to uninstall Acrobat.
- When prompted, enter your administrative credentials for the uninstallation to proceed.
Note: The uninstaller removes only Adobe Acrobat XI files from the system. It does not remove Adobe Reader files, Acrobat user data, or files that are shared with other Adobe applications - (Optional) Move any Adobe PDF Settings files that you created from the Library/Application Support/Adobe PDF folder and drag the folder to the Trash.
- Problem: When you start Acrobat XI for the first time with screen readers running, focus
does not land in the EULA immediately. Workaround: Press Tab a couple of times and you do eventually get to the EULA buttons.[2704224] - Problem: Buttons in the EULA, Deactivation, and registration dialogs do not respond to pressing the Return Key. Workaround: Press the spacebar or use the mouse. [3144180, 3327992]
- Problem: JAWS unable to read PDF in Reader and Acrobat Protected mode in Firefox 4.
[2866957] Workaround: Turn off Protected Mode. - Problem: Internet Explorer: JAWS unable to read PDF in Protected Mode unless the
document is reloaded in the browser window. Another workaround would be to turn off Protected Mode. [2747010]
- FIXED in 11.0.01 - Problem: A gray/blank screen displays after choosing 'Trust this host one time only' or 'Trust this host always' in the browser. This issue happens with IE, Firefox, and Chrome. Workaround: Turn off Protected View (Preferences > Security (Enhanced) > All files). [3329058]
- Problem: When the user upgrades to Firefox 19 or later, the PDFs in Firefox default to open with the native PDF viewer They don't open in the Adobe PDF Viewer plug-in. This issue also happens with previous releases of Acrobat and Reader.
Workaround: You can manually change the Firefox preferences to view PDFs using the Acrobat/Reader Adobe PDF Viewer plug-in in Firefox. On Windows, select Firefox and from the Firefox menu. Then, select Tools > Options > Applications > Content type ' Portable Document Format(PDF)' and associate it to open with 'Use Adobe Acrobat(in Firefox)'. On Macintosh, select Firefox and from the Firefox menu. Then, select Preferences > Applications > Content type ' Portable Document Format (PDF)' and associate it to open with 'Use Adobe Acrobat NPAPI Plug-in.' [3504563]
See also Configuring a browser to use Adobe’s PDF plug-in.
Problem: When rendering PDF in Safari on Mac OS X 10.9.2 Zoom and Page number fields, and the Find field are blacked out. This issue is not reproducible on Mac OS X 10.9.1. [3692624]
Sep 29, 2011 - Step 1: Installing XAMPP. The best way to install 1.3 is to use the XAMPP 1.7.7 package. Step 2: Installing CACTI. You can obtain a copy of the CACTI from: Step 3: Useful Utilities. Install “Open Command Window Here” Install the RRDTool. Configure Scheduled Task for Poller. Open Task Scheduler. Create a new Task. Name: Cacti Poller. Security Options: Triggers Tab. Create a new trigger. Select Daily. Create a new action. Program: C: PHP php.exe. Conditions & Settings Tabs. Configure per your IT standards. Click OK to create the. (Optional) Apache> - This software is optional if running Windows Internet. Cacti - Install from the zip distribution and install in the web root or your choice. Cacti monitoring windows. Cacti requires MySQL, PHP, RRDTool, net-snmp, and a webserver that supports. Please use the install guide for either Unix or Windows for information about.
- Problem: CITRIX: Acrobat and Reader 11 do not support Application streaming mode on Citrix. [2810983]
- Problem: The Acrobat.com sign-in window does not work properly with Internet Explorer 7. The solution is to upgrade to Internet Explorer 8.
- Problem: On Windows 7, you cannot log in to Office 365 from Acrobat unless “Keep me signed in” is selected. [3801175]
- Problem: Macintosh only. When using acrobat.com on the Mac, the minimum Safari browser used must be Safari 5.1. Workaround: use minimum Safari version 5.1.
- Problem: Macintosh only. If third-party plug-ins are installed, such as PitStop 11, Acrobat can crash when saving files to Acrobat.com. [3332839]
- Problem: When you install or launch Acrobat the dialog No Internet Connection can appear. Select Offline Activation and follow the steps to generate a request code to complete offline activation.
- Problem: If you purchased an Acrobat XI Pro Upgrade and you want to upgrade to Acrobat XI Pro from Creative Suite 6 and Creative Suite 6 is already present on the system, Acrobat XI Pro doesn't detect it. During launch, Acrobat XI Pro asks for the qualifying product and the product’s serial number. Select Acrobat X Pro as the qualifying product and then enter the Creative Suite 6 serial number. [3324657]
- Problem: Mac Installer fails to install if the start volume is case-sensitive.
Workaround: install on a non-case-sensitive volume [2594334] - Problem: This issue is Windows-only. 'Unable to find PDFMaker resource files' error shows up for Microsoft Word when Acrobat XI is installed with Acrobat X Standard already on the same machine. If the user repairs or even uninstalls Acrobat XI, then the same error shows up for Acrobat X Standard also. The user must repair Acrobat X Standard in order for PDFMaker to work with it again. [3327895]
- Problem: Windows only. When Acrobat XI Pro is installed, LiveCycle Designer provided with some earlier Acrobat XI Pro release is removed. [3298879]
Citrix Receiver For Mac Not Working
- NEW: Acrobat 11 Only - Problem: After a fresh Acrobat 11 install, double-clicking a PDF does not result in the PDF Opening [3647125]
Reason: Even when the registration is suppressed and the EULA has been accepted, Acrobat needs to be opened at least once for a PDF to open directly on double-clicking. - Newly found in 11.0 Problem: This problem is Macintosh only. Installing Acrobat 11.0 and then upgrading to 11.0.4 on a computer that used to have Acrobat 9 or 10 doesn't always upgrade correctly. You could see an error message but you can still launch Acrobat 11.0. Then, when you upgrade to 11.0.4 during the upgrade process, Acrobat reports a problem with file (com.adobe.PDFAdminSettings.plist) in the Library/Preferences folder. An alternate symptom is that the “open in Low Resolution” setting is dimmed.
Workaround:
1. Uninstall Acrobat 11.
2. Delete file com.adobe.PDFAdminSettings.plist from the Library/Preferences folder.
3. Reinstall Acrobat 11.0 and upon launch select Help > Check for Updates to upgrade to 11.0.4. The upgrade to 11.0.4 completes successfully.
4. If you still see a problem, check that the NSHighResolutionCapable setting is set to “true” in the Info.plist file at
/Applications/Adobe Acrobat XI Pro/Adobe Acrobat Pro.app/Contents
The key appears in the Info.plist file as:
NSHighResolutionCapable
and the value is set to: <true/>
If NSHighResolutionCapable is not set to true, then change it so that it appears <true/>
5. Next, open a terminal window and type the following:
touch /Applications/Adobe/Acrobat/XI/Pro/Adobe/Acrobat/ Pro.app/
6. Check the 'open in Low Resolution' setting again. It is now turned on. [3631065]
- Problem: When you install or launch Acrobat the dialog No Internet Connection can appear.
Workaround: Select Offline Activation and follow the steps to generate a request code to complete offline activation.
- Problem: If you purchased an Acrobat XI Pro Upgrade and you want to upgrade to Acrobat XI Pro from Creative Suite 6 and Creative Suite 6 is already present on the system, Acrobat XI Pro fails to detect it.
Workaround: Upon launch Acrobat XI Pro asks for the qualifying product and the product’s serial number. Select Acrobat X Pro as the qualifying product and then enter the Creative Suite 6 serial number. [3324657] - Problem: Mac Installer doesn't install if the startup volume is case-sensitive.
Workaround: Install on a non-case sensitive volume [2594334]
A resource for learning about Acrobat’s enterprise deployment capabilities, including the Customization wizard, is the Enterprise Admin Guide.
- Problem: An enterprise may not want users to have to activate their copy of Acrobat or to enter the Adobe ID. A related situation is where the machine is not connected to the Internet.
Solution: To turn off Activation and the Adobe ID before installing Acrobat use the Customization wizard. For information on the Customization wizard, see the Enterprise Admin Guide.
- Problem: If you have an authenticating proxy on the system, there is no way to provide the user name and password through the APTEE provisioning tool. It fails to validate the serial number. Workaround: Use an offline exception. [3158635]
- FIXED in 11.0.01 - Problem: If a PDF contains two signatures and signature two contains three links in the chain (signature #1 is from a self-signed cert), then, on the Mac, Acrobat and Reader report that the end-entity (signer’s) certificate has an invalid signature. On the Windows platform, the invalid signature error is not reported.
Solution: Apply the 11.0.01 update [3328208]
In 10.1.10 and 11.0.07, dynamic and custom Stamps in a Shared Review PDF are not visible after closing and reopening that PDF. When the PDF is reopened, clicking the Publish Comments button shows that '# comments deleted' with '#' showing the number of stamps present in the document.
Problem: Windows Server Security prompt (showing that content coming from a website is blocked by Internet Explorer Enhanced Security Configuration) is not being shown when the Sign In dialog appears while signing in. The result is that no security prompt appears. Now, if the user tries to click the Sign In button after entering valid credentials, nothing happens.
Workaround: Trust https://adobeid-na1.services.adobe.com and https://www.adobe.com in Internet Explorer security settings; then, sign-in starts to work on that machine. [3757146]
- Problem: Unable to Add/Remove websites in Trusted Sites, Restricted Sites category in Internet Options dialog from Acrobat's preferences. You cannot remove existing trusted sites or add a website to the existing list. Workaround: Change the Internet Options from the Settings dialog box in Internet Explorer 9. (Tools > Internet Options) [3171074]
- FIXED in 11.0.01 - Problem: Reader XI does not open offline Help content when Adobe Help is installed
Workaround:
- Install Reader XI.
- Install Adobe Community Help (CHC) from http://www.adobe.com/support/chc/. (Make sure to install Adobe AIR and Flash Player first.)
- Launch Adobe Help from the Start > Programs menu.
- Open the Preferences dialog box in CHC.
- In the Download Preferences pane, enable the Adobe Reader X check box.
- Go to the Local Contents pane (in the CHC Preferences dialog box) and Download/Update Using Adobe Reader X.
- Close CHC.
- Disconnect from the Internet.
- Launch Reader XI and choose Help > Adobe Reader XI Help.
Reader now opens the offline Help content in the default browser if you choose Help > Adobe Reader XI Help when the system has no network connectivity. [3300851]
- FIXED in 11.0.01 - Problem: The browser hangs (arh.exe is blocked when Protected Mode in Internet Explorer is ON) when you open Acrobat or Reader Help from Acrobat’s Document Message Bar. Workaround: Instead of selecting Allow, select Don’t Allow. Another workaround is to turn off Internet Explorer Protected Mode. [3317076]
- IMPROVED (Macintosh) in 11.0.04 - Problem: While behavior is improved for the Macintosh some icons in Acrobat and Reader look pixelated when viewed on Apple Retina displays on Macintosh computers as well as when viewed on Hi DPI displays on Windows computers. There is no workaround. [3511828]
- LiveCycle Designer is not included in Acrobat XI Pro for Windows. This behavior is intended.
LiveCycle Forms, Live Cycle Workspace and Protected View
- Problem: XFA Forms and LC workspace are not supported in Protected View ON mode of Acrobat / Reader 11.0.
Description: On Opening an XFA Form with Protected View on for Acrobat / Reader 11.0, a yellow bar is thrown. A blank PDF appears instead of the actual form.
Workarounds:
a) If the server is in the intranet, consider using the option to enable Protected View only for unsafe locations.
b) Switch out of Protected View by trusting the form once or permanently.
c) Turn off Protected View.
Also note that in LiveCycle Workspace, on opening any workflow, first a blank page appears with a Protected View Yellow bar. Also, LiveCycle pushes a Complete button at the same time. This button is not disabled and the user could not see the actual form but can still submit the workflow. [3316200]
- NEW in 11.0.01 – Problem: Mac-only. With increased security in the product, some documents do not open with 11.0.1 as well as with 10.1.5. [3475864] See also: Resolve the damaged document error when opening PDF files.
- Problem: When you try to convert ACAD 2013 files to PDF, Acrobat returns the error, 'An unexpected error occurred. PDFMaker was unable to produce Adobe PDF.' Workaround: Open the DWG file in AutoCAD 2013 and change its file format to an older version (AutoCAD 2010/2011/2012). [3163139]
- FIXED in 11.0.01 - Problem: Reader Only: 'Select Default PDF Handler' should be disabled when Reader Protected Mode is OFF on Windows 8 64 bit. Steps:
1. Install Reader on Win8 64 bit

2. Launch Reader and turn off PM (Preferences > Security (Enhanced)
3. Exit Reader
4. Launch IE10 and open any PDF
5. Ctrl + K > General
Result: 'Select Default PDF Handler' is not disabled as it is in Acrobat.
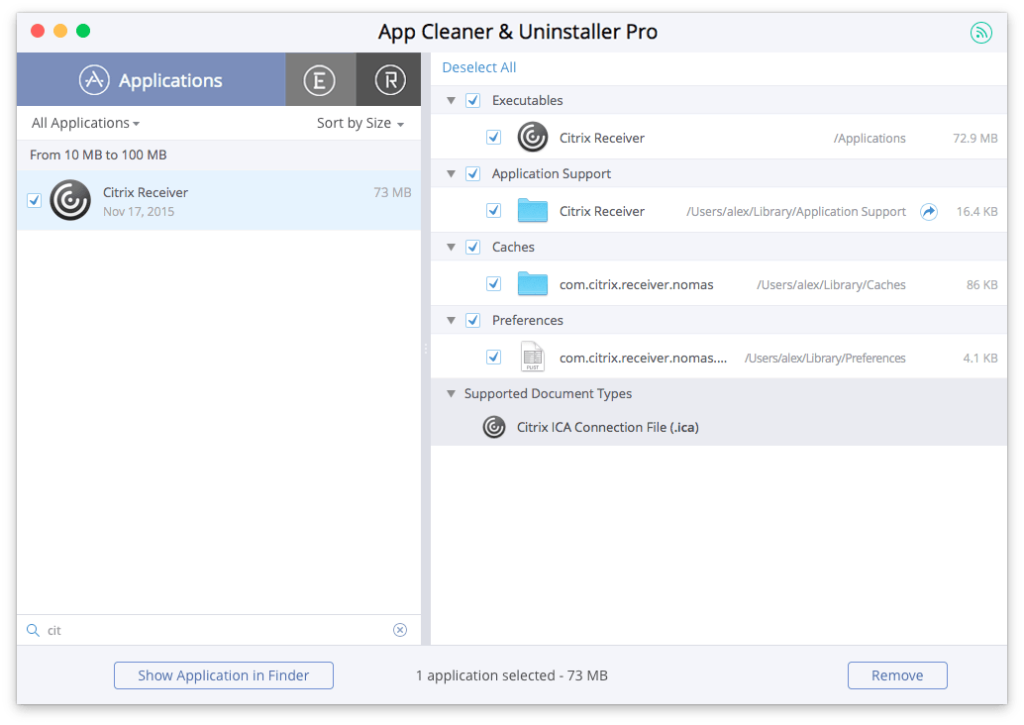
Solution: Install the 11.0.01 update to fix the problem. [3313895]
- Problem: Ownership is not restored when ownership is transferred to Reader XI and Reader XI is then uninstalled. Workaround: Repair Acrobat. [3325450]
- Problem: Printing a PDF using Booklet Printing can produce inconsistent and incorrect results depending on the printer used. Some printers where the problem can be seen are the HP 4700 and HP 2840 All-In-One. [2782167, 2390174]
- Problem: Windows 7 only. For redirected PS printers, Acrobat always displays 'Working RGB' color profile. For color PostScript printers, it should display the working CMYK profile. For monochrome PostScript printers, it should display the working Grayscale profile. Steps:
- Install a PostScript color and a monochrome printer on Windows XP.
- Now from this machine, use Mstsc.exe to remote desktop to a Windows 7 machine.
- Open any PDF file on the Windows 7 machine.
- Press Ctrl+P, and then choose any 'redirected printer' > Advanced.
- See what is displayed in Color Space. It displays Working RGB.
There is no workaround [2683045]
- Problem: The Adobe PDF printer’s custom page size limit is about 600 dpi. At higher resolutions, such as 1200 dpi, printing can result in a printer error and no document is printed.
Workaround: Use custom page size less than 600 dpi [2684339]
- Problem: PDF Printer (Distiller) doesn't appear to work with PPT files on Win XP 64 bit.
Workaround: For Windows XP Service Pack 2 for 64 bit and Windows Server 2003 R2 (64 bit) Microsoft Hot Fix KB-930627 is required. [3329063] See this Microsoft help document.
- Problem: Acrobat and Reader display garbage characters (source codes) when you preview web content with a URL that redirects to a PDF on the web server. There is no workaround. [2711118]
- FIXED in 11.0.01 - Problem: The generated system report shows Sandboxing as 'OFF' when Protected Mode is actually ON and 'ON' when Protected Mode is actually OFF. To generate the system report from the main menu, select Help > Online Support -> Generate System Report.
Solution: Apply the 11.0.01 update. [3324650] - FIXED in 11.0.01 - Problem: The browser hangs when open Acrobat / Reader Help from Document Message Bar, because arh.exe is blocked when Protected Mode in Internet Explorer is on.
Workaround: Disable Protected Mode in browser or use Don't Allow option at prompt, or apply the 11.0.01 update. [3317076]
- FIXED in 11.0.1 - Problem: A dialog saying 'This operation is not permitted as this document is not trusted. Do you want to trust this document?' is thrown while saving a PDF form Forms Central. Nothing happens even if the user chooses 'Yes' to trust the document. It happens only with Protected View settings ON (All files or Files from potentially unsafe locations).
Workaround: On the Security (Enhanced) Preferences panel turn off Protected View. [3318631]
Problem: The Safari PDF Browser Plug-in makes Safari File > Save As feature fail with 'The document '[filename]' could not be exported as '[filename]'.'
Steps:
- Make sure that Safari 5.1.5 or later is installed.
- Make sure that Adobe Acrobat Pro 10.1.3 or later (happens with Acrobat XI Pro as well) is installed.
- Load a PDF file in Safari.
- Choose File > Save As
- In the Export As dialog box, click OK.
- Safari shows Error: 'The document '[filename]' could not be exported as '[filename]'
Workaround: Use the supported Acrobat Save buttons in the Heads Up Display (HUD) or legacy Toolbar works. The HUD is the floating toolbar which fades in and out when you hover the mouse at the bottom of the PDF. [3203840]
Problem: Cannot Print using Safari File> Print. Preview is blank and the printouts are printed blank.
Workaround: Use the supported Acrobat Save buttons in the Heads Up Display (HUD) or legacy Toolbar works. The HUD is the floating toolbar which fades in and out when you hover the mouse at the bottom of the PDF. [3216193]
- Problem: Save as Word Document does not properly generate word output from Hebrew text in PDF files. There is now workaround [2838335]
- NEW in 11.0.09 - Problem: Scanning options do not appear in the ICA Window in Mac 10.10.1 (Yosemite) [3860498]
Workaround: Click any of the controls, namely custom size, image correction, and so on, and all the scanning options appear. - Problem: When using an Automatic Document Feeder with an ICA compact window, scanning fails. The ICA dialog quits and all the opened documents close. The issue was seen with scanners such as HP OfficeJet 8500 and Canon MX 868. Occurs on Mac OS X 10.7.4.
- UPDATED in 11.0.06 - Problem: Color Scan does not work via Image Capture on Mac 10.7.5
- NEW in 11.0.04 Problem: Scanned images are partially or garbled on Mac OS 10.7.5. Workaround: The problem was not seen on Mac 10.7.4. [3356448]
Workaround: When the ICA loads this window for the first scan initiated using the scanner, the user should switch to the detailed ICA window which avoids the problem. Another workaround to overcome the issue is: click Show Details in the ICA dialog to launch the detailed window and scan specifying the desired settings. [3169060]
Steps:
1. Launch Acrobat Pro on Mac 10.7.5, then go to Preferences dialog.
2. Go to Convert to PDF category, then change Scan driver from 'TWAIN' to 'ImageCapture'.
3. Go to File -> Create -> PDF from Scanner, and select Color from the Kind pop-up menu
4. Put some papers into scanner paper feeder or flatbed
5. Click Scan.
Result: An error 'The Selected Color Format is not supported' happens.
Workaround: The problem was not seen on Mac 10.7.4. [3333966] Update: The problem also does not occur with Mac 10.8.5.
- FIXED in 11.0.01 - Problem: This problem is Reader-only. When Protected Mode is on, Outlook 2003 does not launch the draft email window. Workaround: Turn off Protected Mode. [3323494]
- Problem: The spelling suggestions shown are different from previous releases. While Acrobat XI provides a new spelling plug-in, the spelling suggestions provided are fewer or include suggestions that don’t fit. [3195192]
Problem: When there is an older minor version of Acrobat or Reader and the newer minor version is 11.0.07 or later:
- Both Acrobat and Reader get the new synchronizer when updating to .07 or later.
- If the newer synchronizer is running, it supports older services and non-services operations.
- If the older synchronizer (pre-11.0.07) is running, sync-dependent operations do not work [3746864]
- NEWLY FOUND in 11.0.06 Problem: When Acrobat is in Touch Mode on Windows 7, the Soft Keyboard is dismissed after selecting the character from the character palette even though the focus is still in the Find or Advance Search field; the Soft Keyboard should stay visible.
Workaround: The problem does not happen on Windows 8. [3658729] - NEWLY FOUND in 11.0.06: Problem: When Reader is in Touch Mode on Windows 7, the Soft Keyboard does not show up when the focus is in the Find or Advance Search field when Protected Mode is ON.
Workaround: The problem does not happen on Windows 8. [3658725]
- Problem: If you have Microsoft Word running and you try to uninstall Acrobat, a Files in Use error message is shown. If you click, Retry, the Files in Use error message is shown again. Workaround: Either close Microsoft Word first before uninstalling Acrobat or apply this hot fix: http://support.microsoft.com/kb/2649868/en-US [2721515]
- NEWLY FOUND in 11.0 through 11.0.5; fixed in 11.0.6 – Problem: When Enhanced Protected Mode is turned on, Web Capture does not work on Windows 8 32-bit platforms if the cache folder named “Low” is not found.
Workaround: If the user creates the cache folder, “Low”, manually under %USERPROFILE%AppDataLocalPackageswindows_ie_ac_001ACINetCache, Web Capture starts working. [3597910]
Update: This issue is fixed in 11.0.6. Hence there is no longer any requirement to create the cache directory named 'Low' under %USERPROFILE%AppDataLocalPackageswindows_ie_ac_001ACINetCache manually.
More like this
Twitter™ and Facebook posts are not covered under the terms of Creative Commons.
Legal Notices Online Privacy Policy